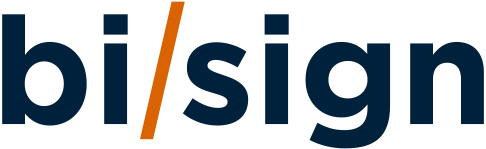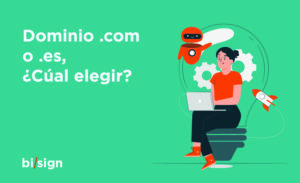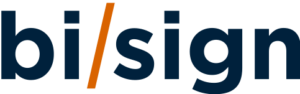El cPanel es un “panel de hosting” bastante útil que permite crear correos corporativos y optimizar varias funciones de manera automática, y aunque es el más usado mundialmente, aún hay muchos usuarios que se confunden un poco al momento de configurarlo.
Lo cierto es que esta herramienta te ofrece grandes ventajes, desde hacer filtración, seguimiento y autentificación de tus correos corporativos, hasta la capacidad de crear auto contestadores y listas de correo. Todo desde una misma plataforma.
En este artículo se expondrá de manera sencilla el paso a paso para crear un email con cPanel, cómo acceder al correo del dominio, y cómo migrar los emails a Gmail. Además, se hará una breve mención a los otros clientes de email que se pueden vincular con cPanel.
Pasos para crear una cuenta de email en cPanel
La creación de un correo electrónico con cPanel es muy fácil, ya que la plataforma cuenta con una distribución bastante intuitiva y amigable. En 3 sencillos pasos podrás crear tu cuenta de email:
- Ingreso a C-Panel y cuentas de correo
- Asignar un nombre y contraseña a la cuenta de correo corporativo
- Hacer click en crear la cuenta de email
1. Ingreso a C-Panel y cuentas de correo
Escribe en el navegador tu-dominio.com/cpanel cambiando la palabra “tu-dominio.com” por el nombre del dominio que se desea colocar. Por ejemplo en nuestro caso escribiríamos bisign.es/cpanel para poder acceder al login.
Deberá aparecer el siguiente panel de inicio de sesión, introduce las credenciales de acceso que te hemos dado nosotros o tu proveedor de hosting:
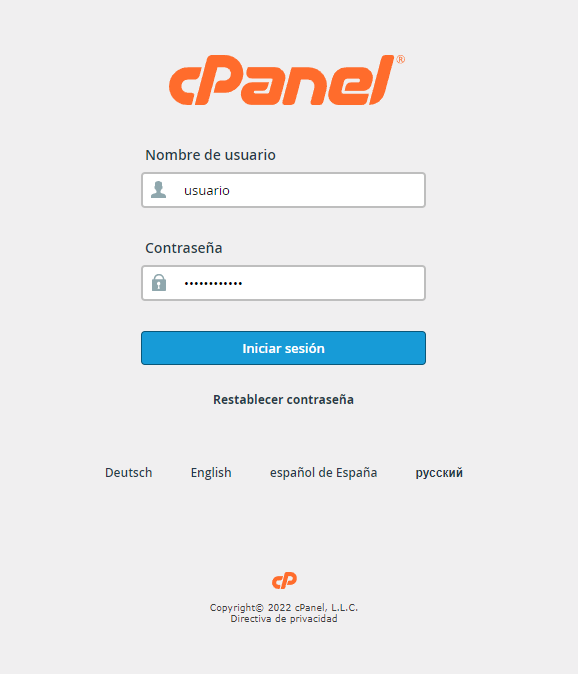
Ingresar al panel de administración del cPanel, ubicado en la parte superior izquierda.
En la sección «Correo«, hacer clic en «Cuentas de Email«.
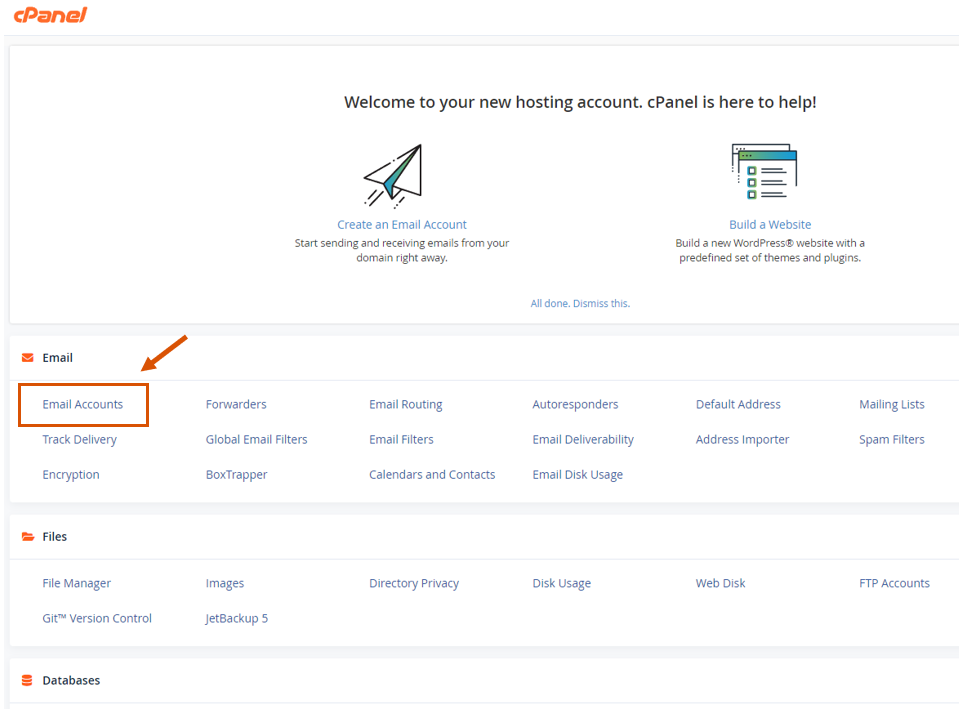
En la parte superior derecha aparecerá una pestaña que dice «+ crear» o «añadir una Nueva Cuenta de Correo«.
2. Asignar un nombre y contraseña a la cuenta de tu email corporativo
Ingresar la información de la nueva cuenta E-mail que se deseas crear.
Ahora hay que Modificar el Usuario y agregar una Contraseña. En este punto, la plataforma también incluye un generador de contraseñas para crear una mucho más segura.
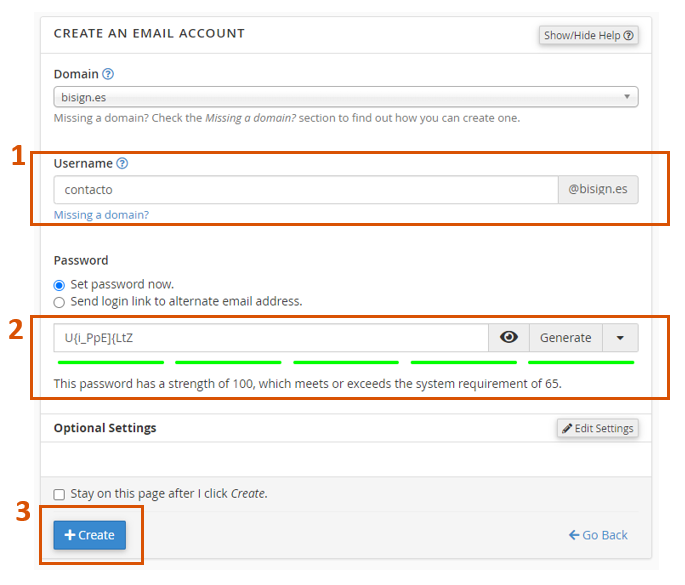
Opcionalmente, si quieres definir un espacio máximo de memoria para la cuenta que estás creando, puedes abrir el desplegable «Ajustes opcionales» y definir la capacidad máxima de memoria. Este paso no es obligatorio y por defecto el valor que nos da el sistema son 1024 Mb (que es lo mismo a 1 Gb).
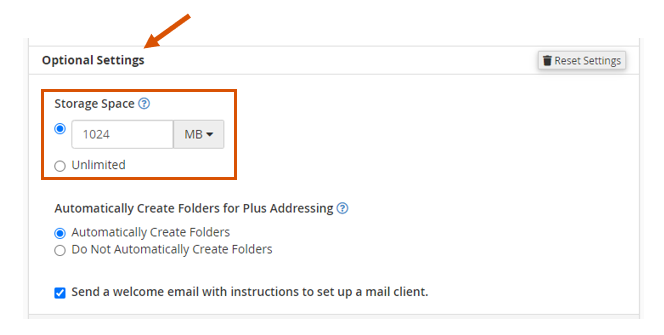
3. Hacer click en crear la cuenta de email
Hacer clic en Crear la cuenta correo nueva habrá sido creada y estará lista para empezar a usar.
En este mismo panel de Administración podremos configurar otras funciones del cPanel, como los reenviadores, listas de correos, seguimientos de entrega, etc. Son algunas opciones más avanzadas que realmente no utilizaremos para le propósito de esta guía.
cPanel ofrece dos interfaces distintas, la primera es la llamada cPanel, y la otra es la administración del servidor llamada Web Host Manager (o WHM). Esta combinación permite a los usuarios administrar su página web, mientras les proporciona herramientas bastante útiles a los proveedores de hosting para administrar el servidor.
¿Cómo acceder al email en cPanel?
La manera más fácil y directa es acceder en la sección «Correo electrónico» se debe hacer clic en «Cuentas de correo electrónico» y se podrán ver todas las cuentas de correo asociadas al dominio. Luego, dar clic en «Check email» en la dirección de email a consultar.
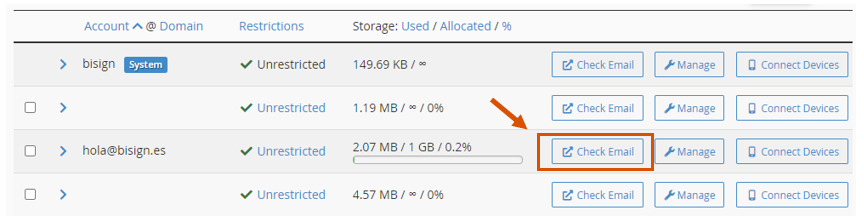
Posteriormente deberás hacer click en «Open» debajo del logotipo de Roundcube. Ahora ya habrás accedido al buzón de tu correo corporativo.
No obstante, te preguntabas si hay una forma más fácil de acceder al email de tu dominio sin tener que pasar por estos pasos…
Por supuesto que la hay, de hecho como comentábamos al principio del post, puedes migrar los correos de cPanel a cualquier cuenta de Gmail (y cualquier otro cliente de email).
Sigue leyendo porque te contamos como:
Pasos para migrar correos de cPanel a Gmail
Una vez tengas la cuenta creada, también puedes configurar correo de cPanel en Gmail. Esta es una solución muy interesante ya que permite redirigir los emails de cPanel a tu buzon de Gmail habitual. Es decir, podrás leer y redactar emails de las 2 cuentas desde el mismo buzón de Gmail. Para ellos solo se deben seguir estos pasos:
- Acceso a los ajustes de Gmail
- Introducir los datos de la cuenta de C-Panel en el asistente de Gmail
- Añadir cuenta y activar opción de envío de correos
- Verificar cuenta de correo
1. Acceso a los ajustes de Gmail
Ingresar al Buzón de correo de Gmail y hacer clic en la pestaña «Configuración« (el símbolo de una tuerca en la parte superior derecha) > «Ver todos los ajustes«.
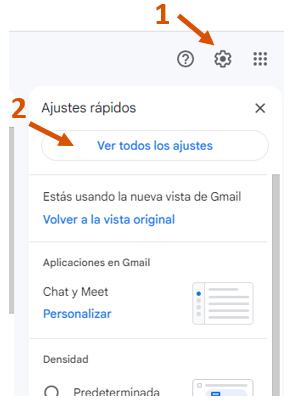
Luego, en el apartado de «Cuentas e Importación», estará la pestaña de «Consultar Correo de otras Cuentas». Hacer clic en «Añadir una cuenta de correo».
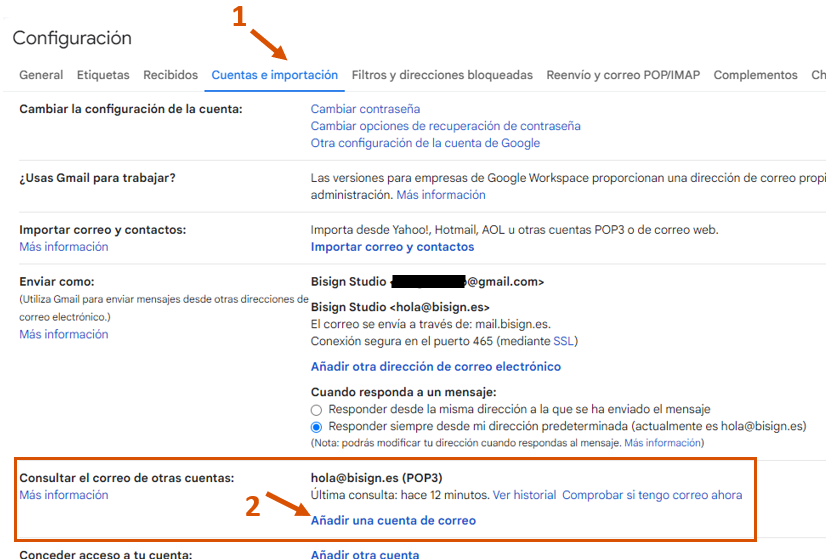
2. Introducir los datos de la cuenta de C-Panel en el asistente de Gmail
Se abrirá un asistente de Gmail que se debe completar con los datos asociados a la cuenta.
Comenzaremos introduciendo el nombre de la cuenta de correo que queremos importar, posteriormente seleccionar la única opción posible:
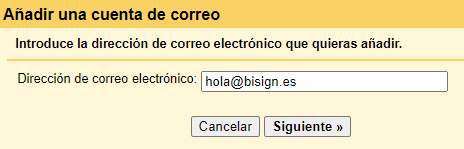
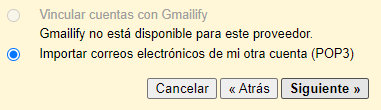
A continuación introduce los siguientes datos:
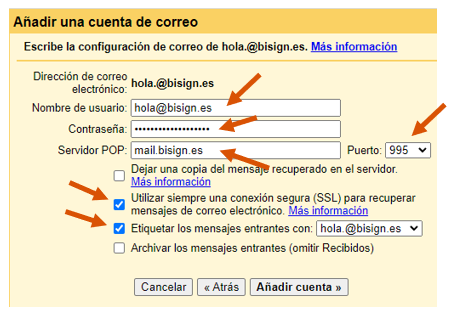
- Dirección de correo electrónico completa: hola@bisign.es
- Contraseña definida en el cPanel previamente.
- Datos del servidor: en nuestro caso preferimos puerto 995 (POP), la otra opción disponible para cPanel sería 993 (IMAP).
- Recomenble marcar las opciones de conexión segura (SSL) y el etiquetado de los mensajes (esto te ayudará a reconocerlos en tu buzón de Gmail).
- Añadir cuenta
La opción POP descarga los emails del servidor y los almacena en tu cuenta de Gmail. Es nuestra opción preferida para no saturar la memoria del servidor (cPanel), además Gmail frece 15Gb gratuitos.
Por otro lado, la opción IMAP hace lo mismo pero deja una copia en el servidor. Por lo que tendríamos los emails duplicados, por un lado en Gmail y por otro en cPanel.
Al dar check en la opción Etiquetar los mensajes entrantes, de este modo se podrá saber cuáles correos están entrando por la cuenta vinculada, y cuales entrarán por la cuenta principal.
3. Añadir cuenta y activar opción de envío de correos
Dar clic en «Añadir Cuenta». En este punto aparecerá un aviso que indica que la cuenta ha sido sincronizada exitosamente.
Además, el asistente de Gmail preguntará al usuario si deseas también utilizar la cuenta asociada para enviar de correos. De lo contrario, en el panel de «Cuentas e importación» que hemos visitado antes, busca la opción «Enviar como» y haz click en «Añadir cuenta».
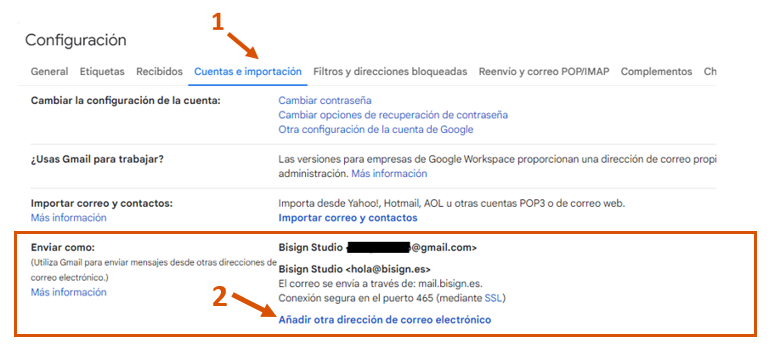
Luego debes configurar la cuenta asociada con un nombre, o alias, para identificarla. Dar clic en «Siguiente».
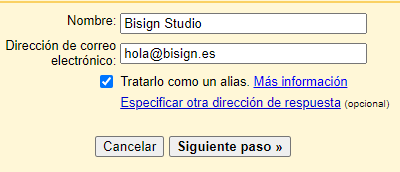
Continua como te mostramos en esta imagen:
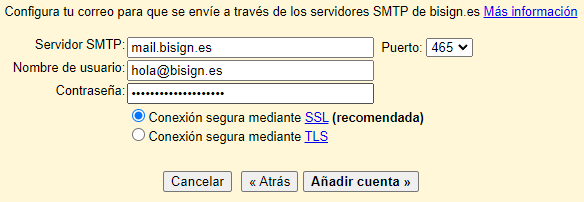
- Dirección de correo electrónico completa: hola@bisign.es
- Contraseña definida en el cPanel previamente.
- Datos del servidor: 465 ya que es el único que nos permite cPanel.
- Marcar la opción de conexión segura (SSL)
- Añadir cuenta
4. Verificar cuenta de correo
Gmail enviará un código de verificación a la cuenta cPanel que se ha asociado. Para encontrarlo, debes acceder a tu email corporativo a través de cPanel, tal y como hemos explicado al principio del post.
Una vez has abierto el buzón a través de Roudcube.
Una vez se abra el buzón, estará el mensaje de verificación que Gmail ha enviado. Anotar el código, y pegarlo en el asistente del buzón de correo Gmail donde se ha solicitado.
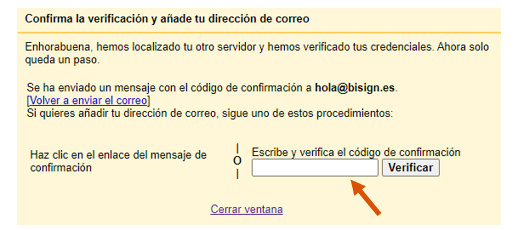
Al dar clic en «Verificar» automáticamente la cuenta estará lista para usarla con la sincronización que se ha realizado ¡y listo!
Ahora se verán todas las funciones de Gmail habilitadas para utilizar ambos correos, por ejemplo, al redactar un email podrás escoger la dirección de la que se desea enviar. Igualmente, en el buzón de entrada se especificarán que correos han llegado a cada cuenta.
Otros clientes de email vinculables con cPanel
Por otra parte, existen otras aplicaciones de correo electrónico que se pueden descargar en el móvil. Si se trata de un dispositivo Android, hay varios y buenos clientes de correo disponibles, entre ellos están Outlook y Thunderbird. Igualmente, iPhone es un potencial cliente para vincular con cPanel.
1. Outlook
Es una aplicación para administrar varias cuentas de correo electrónico desde un único lugar. Permite enviar y recibir mensajes de correo electrónico, gestionar el calendario, hacer un seguimiento de las tareas y el almacenamiento de nombres y números.
Una vez que se haya creado una cuenta de correo en cPanel se puede configurar en Outlook si este es el correo electrónico favorito.
2. iPhone
Hace poco, cPanel lanzó su aplicación para iOS. En esta, es posible mantener el servidor desde cualquier parte a la que se lleve el dispositivo, por lo que se puede conectar Ipad o Iphone directamente al servidor y tener acceso a cPanel.
Esta aplicación cPanel se puede descargar e instalar desde la App Store de Apple.
3. Thunderbird
Es un cliente de email gratuito con el que se pueden organizar y administrar los correos electrónicos corporativos.
Diseñado por Firefox, ofrece un correo electrónico libre, de código abierto y de multiplataforma de chat. Esta aplicación está disponible para los sistemas operativos más conocidos como Mac OS, Linux y Windows.