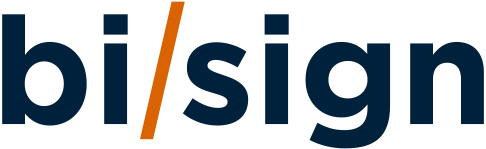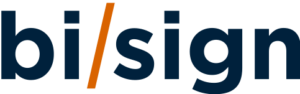Las razones por las que podrías estar interesado en crear un WordPress a partir de una web en HTML son tan diversas como los modos de lograrlo.
Tal vez quieras convertir un sitio HTML estático y antiguo para poder ejecutarlo en WordPress, pues este CMS es mucho más intuitivo y fácil de usar (no en vano es el más utilizado hoy en día); o simplemente estés buscando un lugar donde almacenar o compartir un archivo HTML.
En cualquier caso, en esta miniguía te contaremos cómo pasar una web en HTML a WordPress de la forma más sencilla.
Pasos para pasar una web en HTML a WordPress
¿Cómo pasar el contenido de mi web en HTML a WordPress?
Lo cierto es que existen dos formas de hacerlo, pero en este artículo nos centraremos en la más fácil.
- Convertir HTML a WordPress de forma manual (este método requiere algo de especialización, por lo que no nos extenderemos en él).
- Convertir HTML a WordPress a través de un plugin.
¿Cómo pasar el contenido de mi web en HTML a WordPress usando un plugin?
A través de este método, debes saber que el aspecto de tu sitio web cambiará un poco. Esto no debería suponer un problema, pues probablemente la web que deseas convertir se vea algo antigua y obsoleta, y en WordPress puedes elegir entre una extensa variedad de temas y plantillas que se adaptarán mejor a las necesidades de tu negocio.
Primer paso: Configura tu nuevo sitio web en WordPress
No nos vamos a detener a explicar este paso, pues basta con que inicies sesión en WordPress, instales la plantilla cuya apariencia se adapte más a tu marca y sigas los pasos más básicos.
Segundo paso: Instala el plugin
Dirígete a Plugins a Añadir nuevo.
En el buscador, simplemente deberás escribir “HTML import 2”
Probablemente no aparecerá en tus resultados de búsqueda —o, al menos, no entre los primeros—, pero, en el caso de que lo encuentres, simplemente deberás instalarlo desde aquí.
Si no has conseguido visualizarlo, no importa: dirígete a este enlace, descárgalo y súbelo a mano haciendo clic en “Subir plugin” y arrastrando el archivo .zip en el panel central.
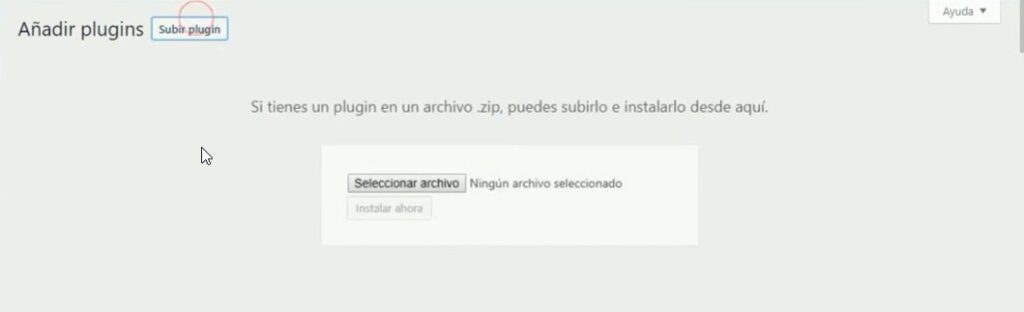
Ahora basta con activarlo clicando en “Activar plugin”.
Una vez activado, dirígete a “Settings” (es decir, a los ajustes):
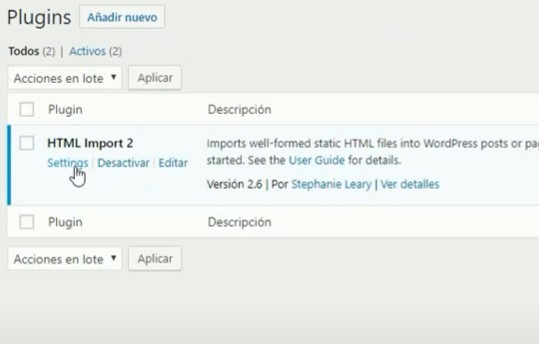
Si no los encuentras en este espacio, búscalos aquí:
Tercer paso: Importa el contenido
Ha llegado la hora de importar el contenido. En este panel deberás establecer todas las opciones:
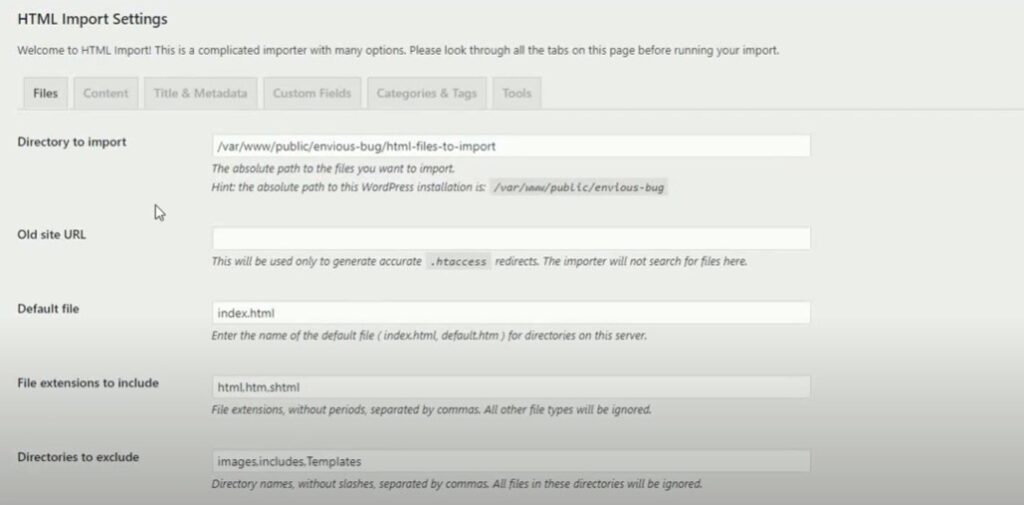
Verás que hay muchísimas, y dependiendo de cómo sea la web que quieres importar, tendrás que configurar unas u otras. No te asustes: verás como la mayoría de ellas son muy intuitivas. Sin embargo, presta atención a los siguientes puntos, pues es donde podrías hallarte con algún contratiempo.
¿Cómo configurar las opciones?
En este ejemplo ilustrado, vamos a usar una entrada de Wikipedia (por ejemplo, el artículo destacado del día).
Ve al apartado Content para decirle al plugin qué es lo que debe considerar contenido. Debes asegurarte de que la casilla HTML tag está marcada.
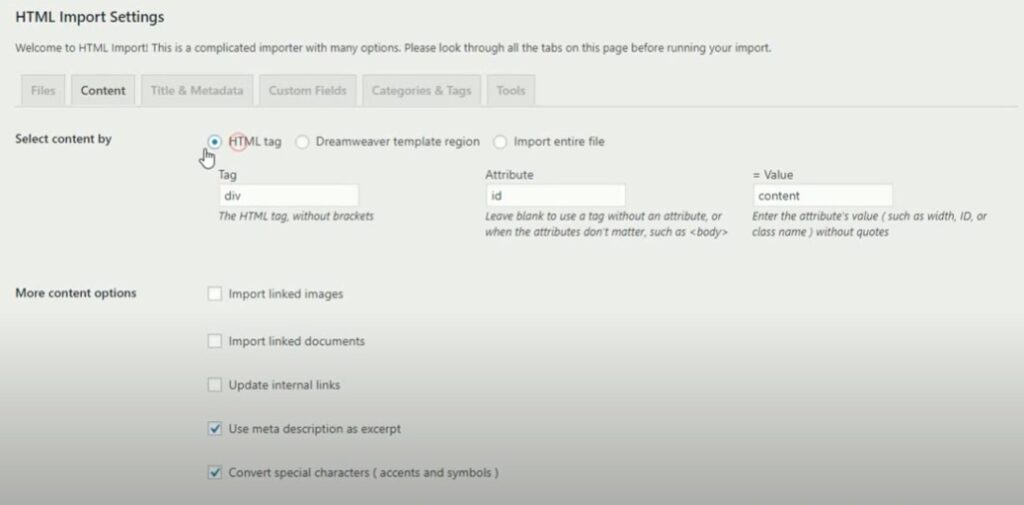
Abre la página de Wikipedia, clica en el botón derecho y dale a Inspeccionar:
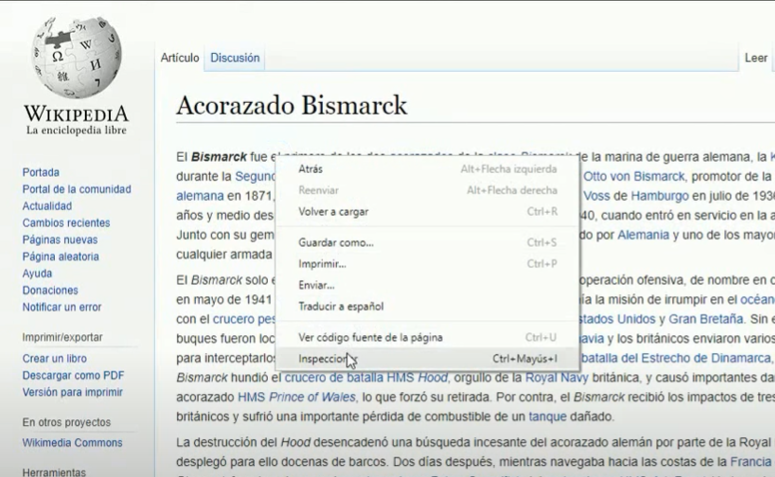
Si pasas el cursor por encima de cada uno de los elementos, verás cómo todos se van macando en azul.
Busca la etiqueta que englobe todo el contenido:
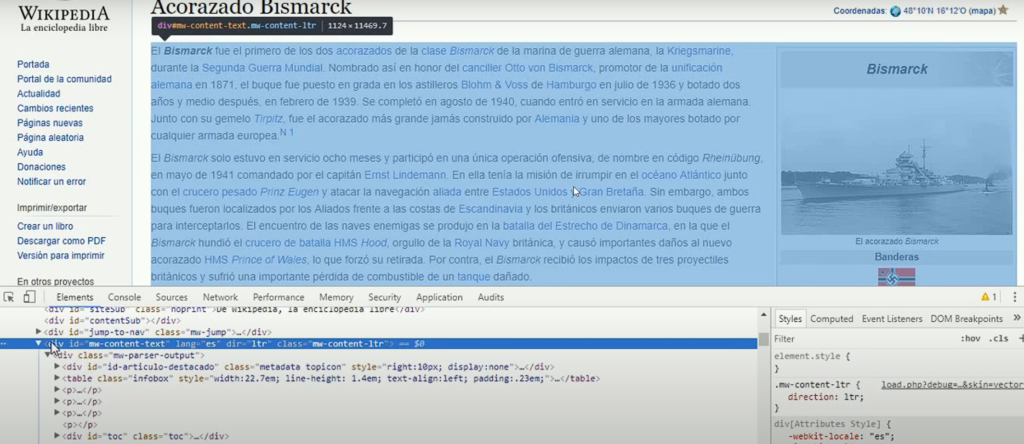
Ahora copia este valor:
Y dirígete al panel inicial para pegar este texto en la casilla = Value:
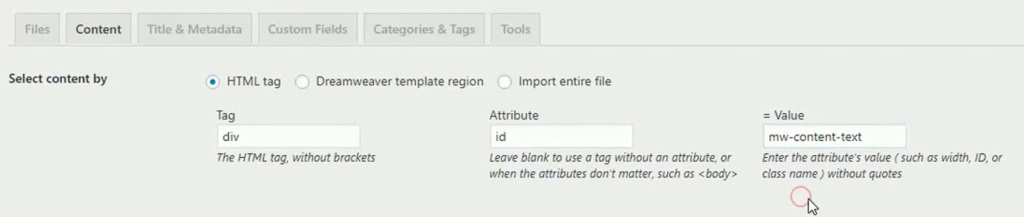
Si quieres que también importe las imágenes, los documentos enlazados, que actualice los links internos (esto es importante para que tu nueva web no redirija a la versión antigua), la metadescripción y limpiar el contenido que no sea HTML o etiquetas generadas por otros editores, te recomendamos que marques todas estas casillas y cliques en “Save settings”:
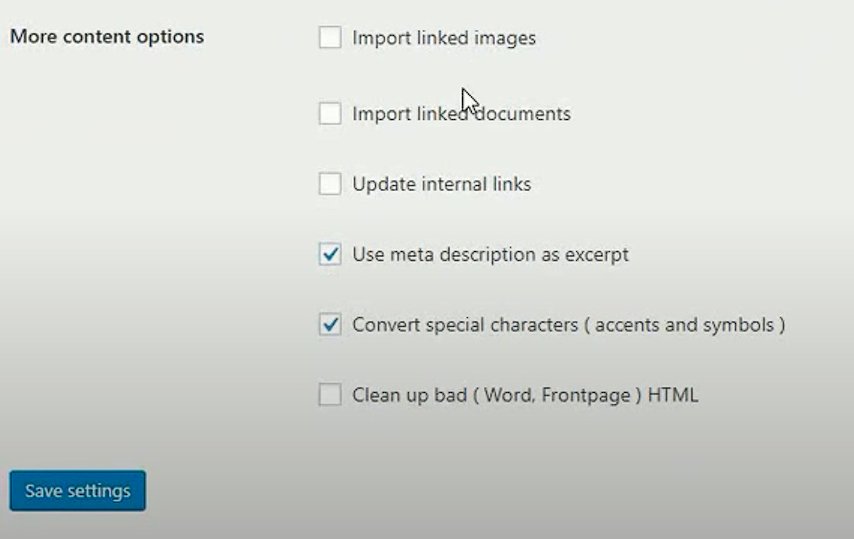
Ahora deberás hacer lo mismo con el título.
Los pasos son muy similares, pero debes tener en cuenta que algunas webs no usan encabezados H1 para colocar el título.
Si a la hora de “Inspeccionar” la página de Wikipedia no encuentras la etiqueta H1, deberás usar la combinación “Control + U” para abrir el código fuente y buscar la palabra “title” para encontrar la etiqueta <title> </title>.
(Si la página web que quieres convertir no tiene esta etiqueta, significa que probablemente no esté muy bien hecha)
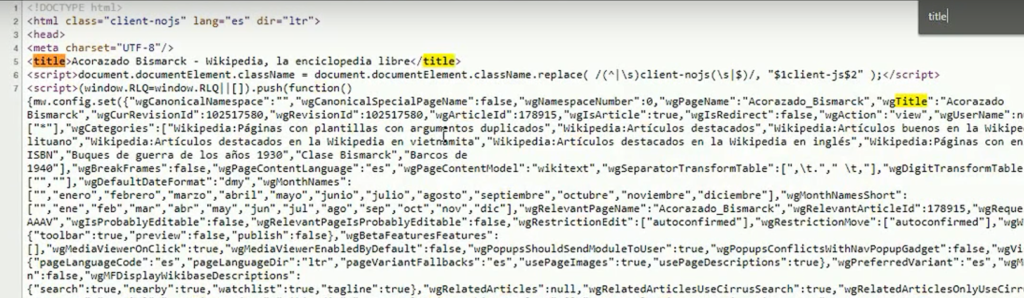
Ahora, vuelve a guardar y haz clic en “Ready to import files?”:
O puedes ir a Herramientas – Importar – HTML – Ejecutar importador:
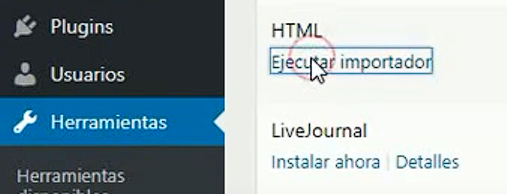
Para evitar errores, te recomendamos que, al menos la primera vez que lo hagas, importes solo un archivo individual:
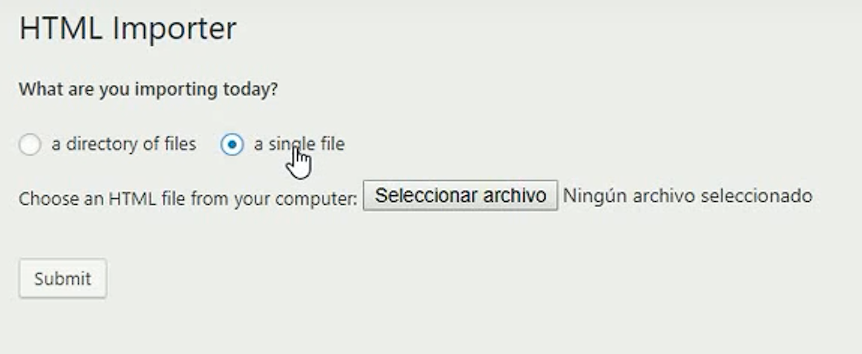
Vuelve a la página que quieras convertir, descárgatela en HTML y súbela.
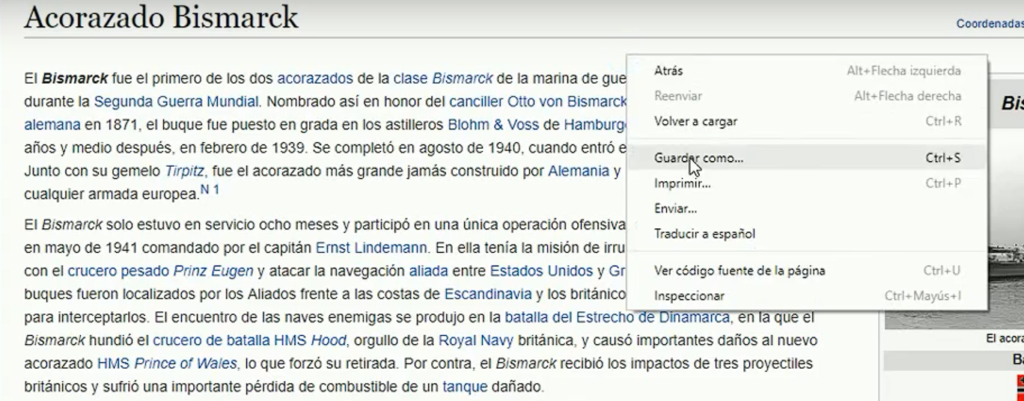
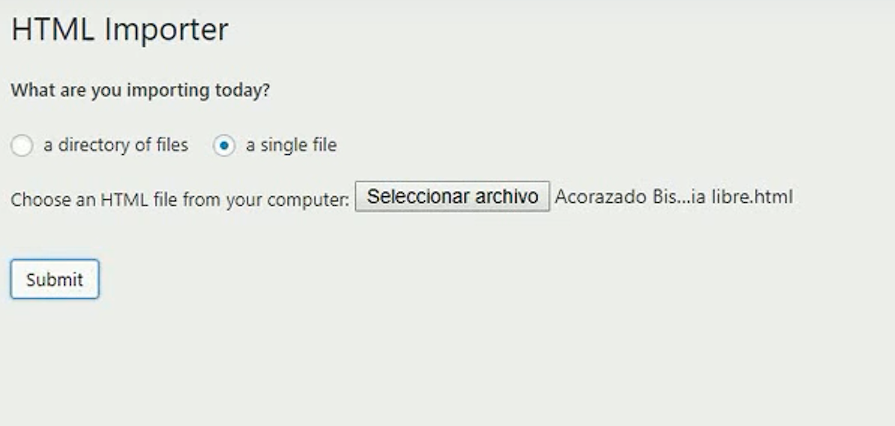
Ahora debes asegurarte de que se ha subido bien, y este sería el resultado:
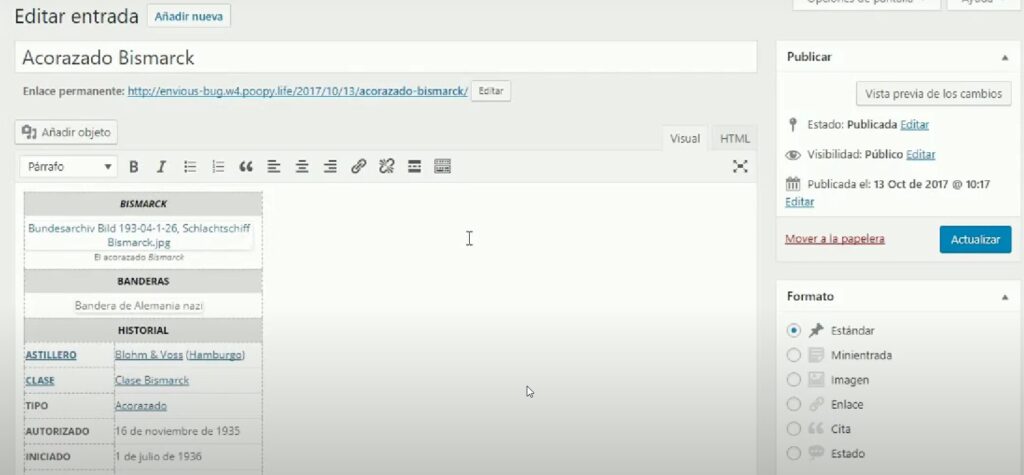
Previsualiza los cambios, y como verás, el contenido se habrá importado perfectamente.
Así que ya puedes importar el resto de las páginas.
¡Listo! No es tan difícil como parece, ¿no?
¿Se puede recuperar el contenido de mi web en HTML?
Sí, es posible recuperar el contenido de una página que ya no existe usando esta herramienta: WayBack Machine Internet Archive.
De todas formas, para evitar este tipo de incidencias, lo mejor que puedes hacer para no perder el contenido más valioso de tu web es procurar hacer copias de seguridad de forma regular.
¿Hay servicios que se encargan de pasar una web de HTML a WordPress?
Aunque pasar una web de HTML a WordPress es una tarea asequible para casi todo el mundo (al menos, en el aspecto más básico), a veces presenta ciertas dificultades técnicas que un usuario común podría no saber cómo resolver.
En estos casos, lo más recomendable es solicitar la ayuda de un experto que ofrezca el servicio de migración de HTML a WordPress.